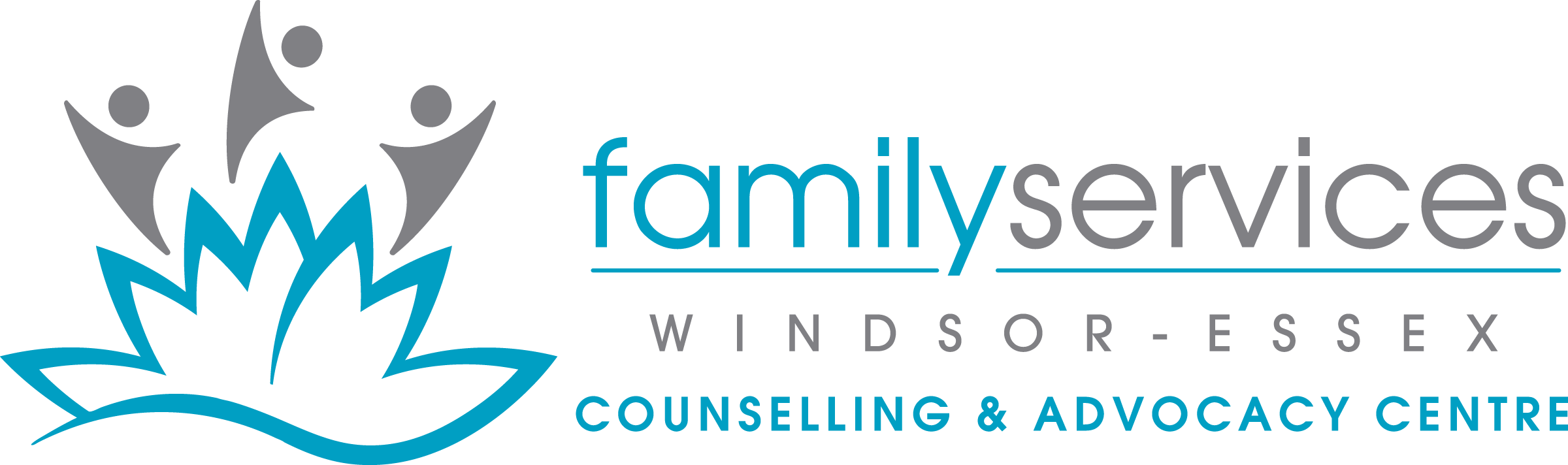Type of Browsers:
Select the current device you are on and follow the instructions below.
- PC Windows – Google Chrome
- PC Windows – Microsoft Edge
- PC Windows – Internet Explorer
- PC Windows – Mozilla Firefox
- Mac – Google Chrome
- Mac – Safari
- Mac – Firefox
PC Windows – Google Chrome
(Before Closing Browser)
- Step 1: Click on menu “Ellipsis Icon” top right corner.
- Step 2: Click on “Settings”.
- Step 3: Scroll to bottom and Click on “Advanced”.
- Step 4: At the bottom of the “Privacy and security” section, click on “Clear browsing data…”.
- Step 5: Check the boxes you wish to clear and then click on “Clear data” to process.
PC Windows – Microsoft Edge
(Before Closing Browser)
- Step 1: Select the “Ellipsis Icon” in the menu bar. Click settings from the dropdown menu.
- Step 2: A setting panel will pop-up to the right side of the window, scroll until you see the heading “Clear Browsing Data”.
- Step 3: Below that click the “Choose what to clear” button.
- Step 4: Select the checkboxes in which you want to clear history. Select all to clear everything.
- Step 5: Click Clear at the bottom to process.
PC Windows – Internet Explorer
(Before Closing Browser)
- Step 1: Select the “Gear Icon”
 in the menu bar. Open the Internet Options Dialog Box and select the General Tab.
in the menu bar. Open the Internet Options Dialog Box and select the General Tab. - Step 2: In the section titled Browsing history, click “Delete…”.
- Step 3: In the next window it will show you what you can remove, check all the checkboxes to remove all data.
- Step 4: Once finished click the delete button at the bottom of the popup window.
- Step 5: Click OK to exit the Internet Options Dialog Box
PC Windows – Mozilla Firefox
(Before Closing Browser)
- Step 1: Select this icon:
 on the right in the menu bar, then select History.
on the right in the menu bar, then select History. - Step 2: A new history window will open, click on “Clear Recent History…”.
- Step 3: Select the timeframe you wish to remove from the top dropdown.
- Step 4: Check all options you wish to remove from your browsing history by clicking on the checkboxes, check all to remove everything.
- Step 5: Click “Clear now” to complete the process.
Mac – Google Chrome
(Before closing the Browser)
- Step 1: Click on “Chrome” on the main menu.
- Step 2: Click on “Clear Browsing Data”.
Mac – Safari
(Before closing the Browser)
- Step 1: Go to “History” tab on the main menu.
- Step 2: Scroll down to “Clear History”.
Mac – Firefox
(Before closing the Browser)
- Step 1: Go to “preferences” under the “Firefox” tab in main menu.
- Step 2: Click on “Privacy & Security” tab then scroll down to the “History” section.
- Step 3: Click “Clear History…”.
- Step 4: Select the timeframe you wish to remove from the top dropdown.
- Step 5: Check all options you wish to remove from your browsing history by clicking on the checkboxes, check all to remove everything.
- Step 6: Click “OK” to complete the process.